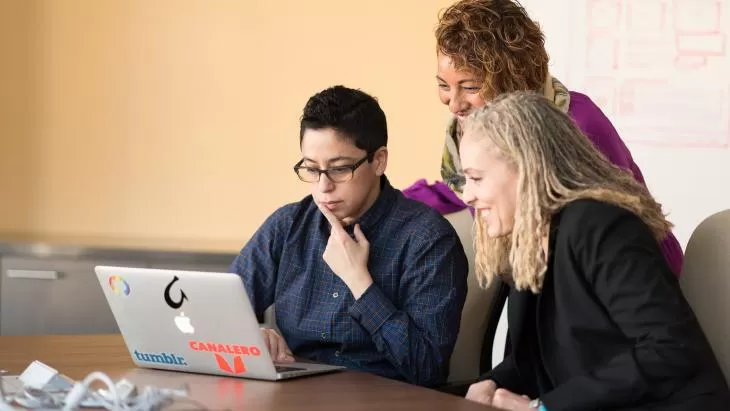
Metadata navigation offers a quite clever way to navigate documents within a library. It cuts across folders, and allows drill-in for taxonomies as configured hierarchies, and also allows for a combination of fields for key filters. One can configure it manually for a library, but how can one do this programmatically? Below are the steps:
# get the SPWeb: $web = Get-SPWeb "http://WhateverTheSPWebSiteIs" # get the library: $JPLib = $web.Lists.TryGetList("WhateverTheListIsCalled") # Here's the XML object we are coding against: $listNavSettings = [Microsoft.Office.DocumentManagement.MetadataNavigation.MetadataNavigationSettings]::GetMetadataNavigationSettings($JPLib) # You can output the XML settings and easily see its configuration each step along the way with this: $listnavSettings.SettingsXml # Here's how to clear both Configured Hierarchies, and Key Filters: $listNavSettings.ClearConfiguredHierarchies() $listNavSettings.ClearConfiguredKeyFilters() [Microsoft.Office.DocumentManagement.MetadataNavigation.MetadataNavigationSettings]::SetMetadataNavigationSettings($JPLib, $listNavSettings, $true) # Let's get ready for a Content Type Hierarchy $ctHierarchy = [Microsoft.Office.DocumentManagement.MetadataNavigation.MetadataNavigationHierarchy]::CreateContentTypeHierarchy() $listnavSettings.AddConfiguredHierarchy($ctHierarchy) # Add a configured Hierarchy: $listNavSettings.AddConfiguredHierarchy($JPLib.Fields["Field Name"]) # Add a Content Type Key Filter; I chose this on purpose, as using "Content Type" will not work, the field to use here is "Content Type ID": $listNavSettings.AddConfiguredKeyFilter($JPLib.Fields["Content Type ID"]) # Now the party ends happily with an update; note no $list.update() or $web.update() is needed: [Microsoft.Office.DocumentManagement.MetadataNavigation.MetadataNavigationSettings]::SetMetadataNavigationSettings($JPLib, $listNavSettings, $true) |
Want to talk?
Drop us a line. We are here to answer your questions 24*7.



