
Introduction:
While SharePoint Online is a powerful collaboration and content management tool, manual tasks can often take up valuable time and resources.
Let’s explore how Power Automate can be leveraged to automate manual tasks, streamline processes and save time.
What exactly is Power Automate?
Microsoft Power Automate, formerly known as Microsoft Flow until November 2019, is a SaaS platform by Microsoft for automation of recurring tasks. It is part of the Microsoft Power Platform line of products together with products such as Power Apps and Power BI.
In this article, we’ll explore how Power Automate can help businesses automate repetitive tasks in SharePoint Online. It also covers how businesses can leverage this capability to drive efficiency and productivity.
Section 1: Introduction to Power Automate.
First things first, let’s get to know more about What Power Automate is.
Power Automate is a service that helps you create automated workflows between your favorite apps and services to synchronize files, get notifications, collect data, and more.
With the help of triggers and actions, this intelligent cloud-based system employs a sequence of actions to complete repetitive, laborious, and time-consuming operations for a business without the need for human participation.
Through this platform and its inbuilt features, businesses can save time, increase productivity, and reduce errors – leading to better results for the team and business (as a whole) and if it fails you can design it to fail gracefully with email notification of which step failed and set it up to retry.
Power Automate offers a range of ready-made templates that businesses can utilize to quickly create automated workflows for common day-to-day business activities with no code. These templates cover a variety of industries and use cases, such as human resources, finance, sales, and more. Companies can choose based on their industry and get started and adapt existing templates.
Power Automate has about a thousand connectors which can be used to seamlessly work and integrate with. Connectors are categorized as either Standard or Premium.
Standard Connectors can be used without paying any fee, while Premium connectors have a fee associated.
Standard connectors include – Outlook, SharePoint, MS Teams, Gmail, YouTube, Adobe, Smartsheet, WordPress, Pinterest, and more.
Premium connectors include – SQL Server, Salesforce, Amazon Redshift, Cloud Connect, DocuSign, Egnyte, and many more.
You can create a variety of Power Automate flows which can be –
- Automated – Trigged by a designated event such as adding an item to list, creating, or modifying an item/file, when an email is received, etc.
- Instant – Triggered manually as needed,
- Scheduled – runs at a specified time – can be daily, weekly, every 2 weeks or monthly. You choose when and how often it runs.
- Describe it to Design Flow – describe what you want to automate, and built-in AI assistance will help you create your flow.
- Desktop flow – Automates the process on your desktop environment.
- Process advisor – Evaluates and optimizes the existing processes and tasks.
There are built-in templates to start the automation you require. You can review the templates by connector, or by the process you wish to accomplish, such as sending an email, approval flow or many others.
Section 2: How Does Power Automate Work with SharePoint Online?
Power Automate is a great tool for automating tasks in SharePoint Online. It provides a powerful and flexible way to automate tasks in SharePoint Online, which contributes to freeing up time and increasing productivity for businesses.
Integrating Power Automate with SharePoint Online can reduce monotonous tasks such as creating list/libraries/folders/files, sending alerts, updating the files, moving, or copying folders/files, updating metadata, sending notifications seamlessly and manty other tasks.
Let’s Understand with An Example: –
Businesses can set up a workflow to create a new folder in a document library whenever a new item is added to a list.
It works by creating workflows that are triggered by specific events in SharePoint Online. Once the trigger event occurs, it will proactively initiate the workflow and perform the actions they’ve set up.
It mainly covers tasks like creating a new item in a list, updating an existing item, or sending an email notification.
In this case, there’s a list called “Issue Tracker”, where ongoing Issues are reported and tracked. When an Issue is created, the flow would trigger and create a folder with the Issue’s title and Date it was reported in a Document Library.
You can also automate it further as needed, such as updating the status of the folder when the status of the item changes or updating any new attachments which are added to the item and many more.
Here’s the best part: With Power Automate, businesses can customize the workflows in SharePoint by adding conditions or loops. It allows them to create scalable and flexible workflows tailored to their specific needs.
Power Automate also allows businesses to create custom connectors, which businesses can use to connect SharePoint Online with other applications and services. This opens a world of possibilities for automating tasks across multiple platforms and streamlining the workflows.
Section 3: Examples of Power Automate in SharePoint Online.
1. Data Synchronization:
Power Automate can be used to synchronize data between SharePoint Online and other systems, such as Dynamics 365, Power BI, Azure SQL, SQL Server, Salesforce, WordPress and many more.
SharePoint has vast range of triggers and actions:
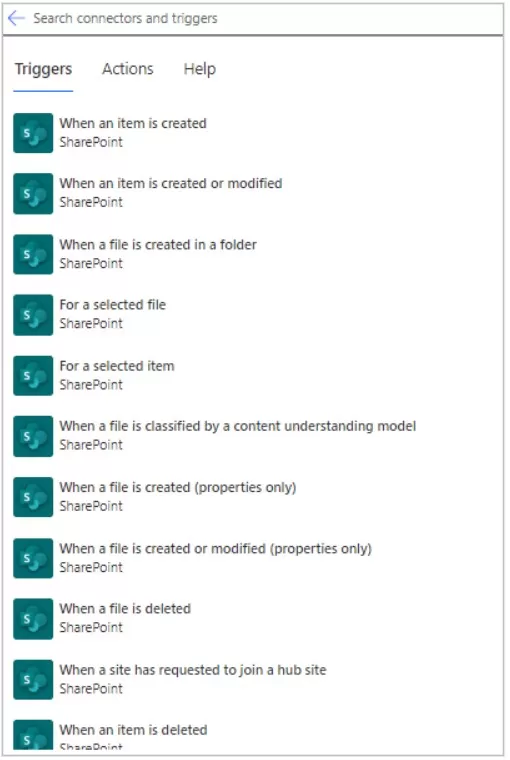
As soon as your flow starts, you can use any of the more than 40 actions to manipulate your lists/libraries-
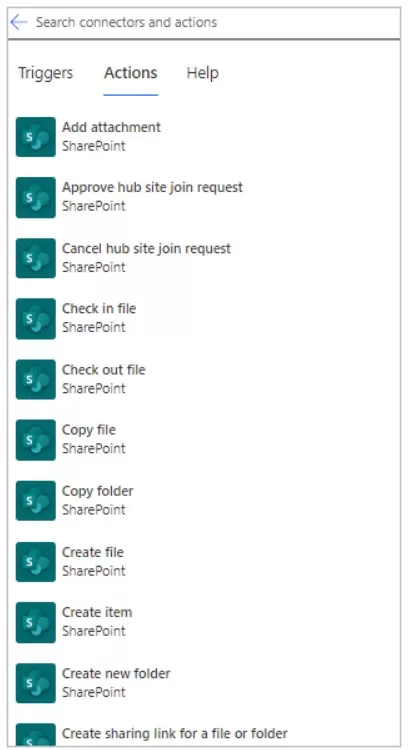
2. Data Collection:
Through Power Automate, business professionals can easily automate data collection tasks in SharePoint Online. It can automatically take the data from the form and store it in a database or send it to another system for processing.
Microsoft uses diagnostic data to keep Power Automate client software secure and up to date; to detect, diagnose, and fix problems; and to make product improvements. This data doesn’t include a user’s name or email address, the content of the user’s files, or information about apps unrelated to the product.
As part of this work, diagnostic data collected from source software as customers use their devices is classified as either Required or Optional.
Data in the Optional category isn’t essential to the product or service experience. Opting into this feature allows us to identify usage trends, which enhances our ability to make product improvements.
Power Automate client products don’t collect optional data unless the user consents during the product installation process or has enabled the feature through the application settings later. If users choose to send optional diagnostic data, it’s collected in addition to required diagnostic data.
Required diagnostic data is the minimum data necessary to help keep Power Automate client software performing as expected on the device it’s installed on. Examples include summary details about the health and security of the running service, version information about infrastructure, configuration details, flow runs, service interactions, success or errors received, and aggregated information about failures and security concerns.
3. Automate Content Publishing:
Power Automate can automate content publishing, such as publishing news posts or pages to specific audiences or updating content based on specific conditions.
Power Automate uses connections to make it easy for you to access/publish your data while building flows. Power Automate includes commonly used connections, including SharePoint, SQL Server, Microsoft 365, OneDrive for Business, Salesforce, Excel, Dropbox, Twitter, among others.
Connections are shared with Power Apps, so when you create a connection in one service, the connection shows up in the other service.
4. Document Approval:
With Power Automate, you can manage the approval of documents or processes across several services, including SharePoint, Dynamics 365, Salesforce, OneDrive for Business, Zendesk, or WordPress.
To create an approval workflow, add the Approvals – Start and wait for an approval action to any flow. After you add this action, your flow can manage the approval of documents or processes.
For example, you can create document approval flows that approve invoices, work orders, or sales quotations. You can also create process approval flows that approve vacation requests, overtime work, or travel plans.
Section 4: Best Practices for Implementing Power Automate in
SharePoint Online
Workflow automation is an approach to making the flow of tasks, documents and information across work-related activities perform independently in accordance with defined business rules.
When implemented, this type of automation should be a straightforward process that is executed on a regular basis to improve everyday productivity.
An organization first identifies the tasks that make up the job. It then creates the rules and logic that govern how those tasks should be done. Finally, it programs the software with predefined business rules and logic.
To get the best and required results, it’s crucial to implement some best practices:
1. Identify Workflows to Automate:
Before implementing Power Automate in SharePoint online, identify the workflows that could benefit from automation. Companies should look for manual repetitive, time-consuming, or error-prone tasks that they want to automate.
2. Select the Right Triggers and Actions:
When creating a Power Automate flow in SharePoint Online, it’s essential to select the right triggers and actions. We therefore consider the requirements, the data sources involved, and the desired outcome when selecting triggers and actions.
3. Ensure Compliance with Data Policies:
When automating workflows with Power Automate in SharePoint online, ensure that the staff complies with the organization’s data policies, such as data retention policies, data privacy laws, and security requirements.
Additional Read
Section 5: Benefits of Power Automate in SharePoint Online
Here’s the rundown of the diverse benefits of using Power Automate in SharePoint Online:
1. Easy Integration:
Power Automate can integrate SharePoint with other useful platforms, such as Microsoft Teams, Outlook, OneDrive, or Dynamics, making streamlining processes across multiple systems easy.
2. Save Time & Money:
Power Automate even allows companies to streamline various time-consuming SharePoint tasks, such as creating and sending emails, updating lists, and creating new documents, freeing up employees’ time and decreasing costs associated with it.
3. Less Human Errors:
Power Automate can even help improve accuracy in SharePoint by reducing the risk of errors caused by manual data entry and ensuring that data is accurate across different systems.
4. Greater Team Collaboration:
Power Automate can help enhance collaboration among staff working in SharePoint by automating diverse tasks that involve multiple team members while making it easier to assign tasks, track progress, and communicate with team members.
5. End-to-End Monitoring:
With Power Automate, the entire business workforce can easily participate in and manage the SharePoint workflows in real time and receive notifications when there are any issues or errors, which helps them identify and fix any problems (without much hassle).
Conclusion
We hope by now you’ve gotten to know a bit more about how Power Automate can be a a powerful tool for automating tasks in SharePoint Online and other platforms.
Power Automate offers a range of features for businesses looking to optimize their SharePoint Online experience. By leveraging both these platforms, businesses can streamline their internal and external processes with fewer errors and improve efficiency and productivity.
Apart from a powerful platform, you also need a powerful implementation to fully leverage the platform and generate the best possible results for your business.
If you are still unsure about using these two platforms together and looking for some guidance and insights, book a free consultation, and our team of experts will be glad to work with you.
Start Your SharePoint Project in a Click
Our technology and wide delivery footprint have created billions of dollars in value for clients globally and are widely` recognized by industry professionals and analysts.
Want to talk?
Drop us a line. We are here to answer your questions 24*7.



