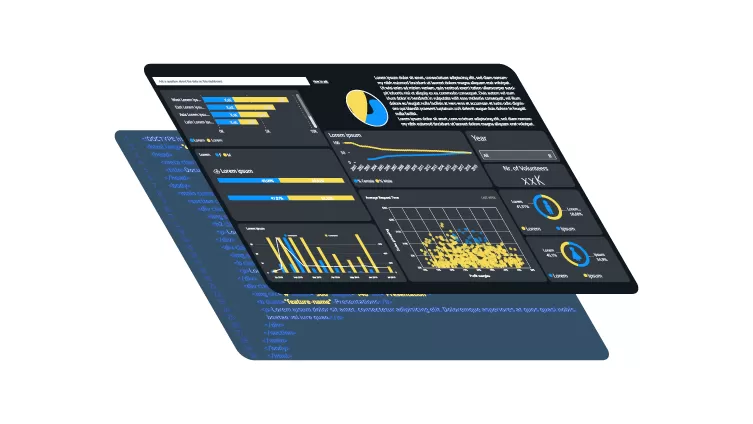
Introduction:
Power BI is a business intelligence service provided by Microsoft that allows users to connect to various data sources, transform and analyze the data, and create interactive visualizations and reports. The tool is widely used in organizations of all sizes to make data-driven decisions, track performance, and gain insights into business operations.
A dashboard is a key feature of Power BI that provides a visual overview of important metrics and KPIs in a single, interactive interface. The dashboard brings together data from various sources and presents it in a way that is easy to understand and act upon.
Dashboards can be customized to fit different users’ needs and shared across an organization to provide a consistent view of key business metrics. With Power BI, users can create dynamic and interactive dashboards that can be accessed from anywhere, on any device.
Keep reading to learn more about the Power BI dashboard, how to create a personalized dashboard, and its benefits!
What is a Power BI Dashboard?
A Power BI dashboard is a data visualization tool that displays the most important data points for a business or organization in a single view.
Power BI dashboards can be customized to show data from various sources, such as Excel spreadsheets, SQL Server databases, and cloud-based services like Google Analytics or Salesforce. They allow users to track key performance indicators (KPIs), analyze trends, and monitor business metrics in real-time. Users can drill down into the data to explore more detailed information, and Power BI automatically updates the dashboard as new data becomes available.
Power BI dashboards are highly customizable, allowing users to create interactive visuals such as charts, tables, maps, and gauges. They can be shared with other users, either within the organization or externally, and can be accessed from a variety of devices, including desktop computers, tablets, and mobile phones. Power BI also offers a variety of collaboration and sharing features, such as commenting and collaboration tools, and the ability to embed dashboards into other applications or websites.
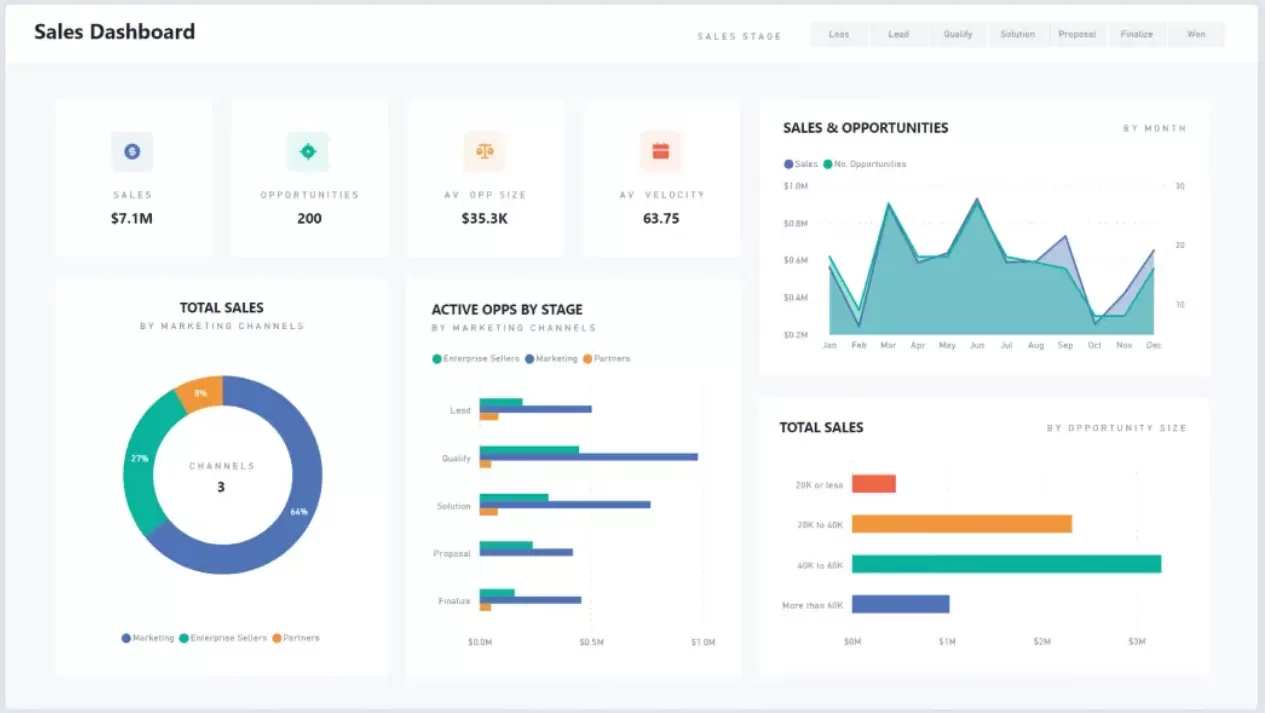
What are some of the key features of the Power BI Dashboard?
Power BI’s interactive dashboard has several key features and benefits that make it a powerful tool for data visualization and analysis:
Real-time Data:
Power BI dashboards provide real-time data updates, so users can see the latest information as soon as it becomes available.
Interactive Visualizations:
The interactive visualizations in Power BI dashboards allow users to explore data in a more engaging and dynamic way. Users can interact with the data by drilling down into specific visualizations, filtering data, or changing the view of the data.
Customization:
Power BI dashboards can be customized to display the specific data that is important to a particular business or project. Users can choose from a range of data visualization options, including charts, tables, and maps, and can arrange these visualizations in a way that makes sense for their needs.
Mobile Accessibility:
Power BI dashboards are accessible on a range of mobile devices, allowing users to access their data and insights on the go.
Collaboration:
Power BI dashboards can be shared with others in the organization or externally with partners or customers, making it easy to collaborate on data-driven decisions.
Integration:
Power BI dashboards can be integrated with a range of other Microsoft services, including Excel, SharePoint, and Teams, allowing users to work seamlessly across different platforms and tools.
Overall, Power BI’s interactive dashboard provides a comprehensive and customizable view of an organization’s data, helping users to make more informed and data-driven decisions.
How to Create a Live Dashboard in Power BI?
Power BI offers a simple method for creating reports or dashboards that can then be published on the cloud using Power BI Service. Power BI Desktop allows even non-technical users to link data from many sources, change it as needed, generate visuals, and distribute them to others as reports.
One great way to comprehend how a Power BI dashboard functions are to generate reports on the Power BI Desktop and upload them to Power BI Service.
You must first install Power BI Desktop on your computer or laptop before you can construct a dashboard. Let’s create a dashboard in Power BI using the following crucial steps:
Creating a live dashboard in Power BI involves the following steps:
1. Connect to Data Sources:
The first step is to connect to the data sources you want to use for the dashboard. Power BI allows you to connect to a wide variety of data sources, such as SQL Server, Excel, SharePoint, and web APIs. Depending on your needs, you can connect to one or more data sources.
- To connect to a data source, go to the “Home” tab and click on the “Get Data” button.
- Then, you need to choose the data source you want to use. For instance, choose Excel as your dataset and find the downloaded sample worksheet.
- Your data’s columns and rows will all be displayed in a dialogue box on the screen. Now, you may either alter the data according to your needs or use it straight away by pressing the load button.
2. Data Transformation & Modelling:
Data transformation and modelling are crucial components of data visualization because they enable you to rename columns, clarify the link between variables, and eliminate duplicates.
By using the Power Query editor, you can modify your data with the following steps:
- Choose the Transform Data item from the Editing Panel’s Home tab.
- You can now change a column and provide a customized column equation by selecting Custom Columns from the Add Columns menu.
- To finish creating the customized column, select OK.
- To save all of your modifications, tap on Close & Apply to save the changes.
3. Create Visualizations:
Once the data transformation is done, the next step is to create visualizations based on the data you have connected to. Power BI provides a wide range of visualization options, such as charts, tables, maps, and gauges.
Here’s how you can do it:
- To create a visualization, click on the “Visualizations” pane on the right-hand side of the screen.
- Choose the type of visualization you want to create, and drag and drop the fields you want to use into the appropriate places.
- Then, you can customize the visualizations by changing the colours, fonts, and other settings.
4. Design the Dashboard:
After creating the visualizations, the next step is to design the dashboard itself. It involves arranging the visualizations on the canvas in a way that tells a story or provides insights.
You have been using Power BI Desktop to create visualizations up to this point. Now, to generate the dashboards, you must first pin the graphics from the analysis in the Power BI Service.
To do this, carefully adhere to the guidelines below:
- From the Home tab’s ribbon, select the Publish Report button.
- Go to tab 2 of your study and select the pin symbol in the visual of your column chart in the top right-hand corner.
- You can title and pin the visual to a brand-new dashboard using the dialogue box that will display.
- You will receive a notification when your visual is successfully pinned to the dashboard. From there, you have the option of creating a phone view or modifying it on the dashboard.
- Choose the choices for the important influencers’ visual on the first page of your report.
- When you are finished, hit the Pin Live button to add it to an already-existing dashboard.
- Once more, a notification stating that your visualization has been pinned will show up. By selecting the Go To Dashboard option, you can access the dashboard.
5. Add Interactivity to your real-time dashboard
You can add interactive features such as filters, slicers, and drill-throughs to make the dashboard more dynamic and user-friendly. Filters allow you to select a subset of the data to display, while slicers allow you to filter multiple visualizations at once. Drill-throughs allow you to create data hierarchies that can be navigated using interactive buttons. To add Interactivity to your dashboard, go to the “Visualizations” pane and choose the type of Interactivity you want to add.
6. Configure the Refresh Rate
Finally, you need to configure the refresh rate for the dashboard. It determines how often the data in the dashboard is updated. You can choose from several options, such as hourly, daily, or weekly refreshes, or you can set up a live connection that updates the data in real time.
- To configure the refresh rate, go to the “Settings” menu and choose “Options.”
- Then, go to the “Data Load” tab and select the refresh options you want to use.
Once you have completed these steps, your live dashboard will be ready to use. You now have your initial dashboard, which you can share with other individuals. From the Navigation pane on the left, select My Workspace to share the dashboard.
Enter the email addresses or names of the individuals you wish to share the dashboard with, give them access permission, and press the Share button.
Also, you can publish it to the Power BI service, where other users can access it, or you can embed it in a web page or SharePoint site.
Top Advantages of Power BI Dashboard
1. Access to an intuitive Customized dashboard
Power BI dashboard benefits include a configurable, intuitive, interactive dashboard that can be tailored to a company’s specific needs and an easy drag-and-drop capability option for creating a customized report. To simplify the HR process, you can develop a Power BI HR Analytics Dashboard, a Power BI Dashboard for financial analysis, or a Power BI Marketing Dashboard for project success analysis.
2. Easy-to-use Platform
Power BI is a very user-friendly layout that simplifies the entire dashboard creation process. In fact, they are so well-developed that creating them doesn’t even need writing a single line of code. You can move the features around simply by dragging them. Even better, it has built-in intelligence that suggests the best reporting component based on your preferences.
3. Cost-efficient
Power BI is a relatively inexpensive business intelligence tool for creating aesthetically appealing dashboards for your business requirements. You can make engaging dashboards and reports, both simple and complicated, without spending a dime using the free desktop edition of Power BI. While accessing further capabilities like sharing Power BI dashboards, you will need to pay some payment, while that service is also accessible for only about $10 per month.
4. Extremely Protected Data
Data for Power BI is kept in IRAP-certified Microsoft Azure data centers, providing the highest level of data and cyber protection. In other words, employing this application will not only provide you access to all of your data in real time but also give you the peace of mind that none of your important data will be compromised or stolen.
5. Easy Accessibility & Connectivity
You can have enhanced accessibility thanks to Power BI’s ability to run through remote apps on a range of internet platforms and devices, including Android, iOS, and Windows smartphones.
Additionally, working with remote teams is a breeze because of its seamless integration with Microsoft products like Teams, SharePoint, and Microsoft Projects. You only need an internet connection because the software is cloud-based and allows you to operate from anywhere.
6. Data Caching Is Easier!
How do you ensure that you are viewing the most recent version of your data, as not all data sources allow for live querying? Power BI addresses this by allowing you to update its data up to 8 times per day with Power BI Pro and up to 48 times per day with Power BI Premium.
7. Out of the box Q & A functionality
Power BI’s data cache may be used to deploy reports quickly and easily while also allowing the organization to have the data refreshed at predetermined intervals.
One of the finest features of the Power BI dashboard is likely the Q&A feature. Most BI solutions demand that you go through a number of difficult procedures in order to obtain information. But that’s how Power BI works right now. You can ask questions using natural language and obtain the answers you need, thanks to Power BI’s Q&A functionality.
For instance, you could want to see how your items are doing nationally or by state. Simply go to the Q&A section, type in “what you want,” and it will show you the responses in the bar chart.
8. Migration is Easier
Memory and speed are heavily used when switching from an established system to a robust cloud environment. Nevertheless, this is not the case with Power BI. It provides simple shifting without limiting memory or speed in any way. Large amounts of data can be accessed, stored, and quickly retrieved, as well as quickly analyzed using this application.
Start Your SharePoint Project in a Click
Our technology and wide delivery footprint have created billions of dollars in value for clients globally and are widely recognized by industry professionals and analysts.
Conclusion
In conclusion, Power BI and its Dashboard feature provide users with a comprehensive, interactive, and user-friendly business intelligence solution. By connecting to various data sources and presenting insights in visualizations and reports, Power BI allows users to make data-driven decisions and track performance.
This blog has mentioned everything about Power BI and its comprehensive dashboard. We hope this blog has helped you create a visually appealing dashboard for your business.
In today’s data-driven world, Power BI and its Dashboard feature provide an essential tool for businesses of all sizes to succeed and thrive.
And if you are looking forward to getting some expert guidance, you can reach out to our team, and they will gladly assist you throughout the process to help you design a stunning BI-powered dashboard.
Want to talk?
Drop us a line. We are here to answer your questions 24*7.



