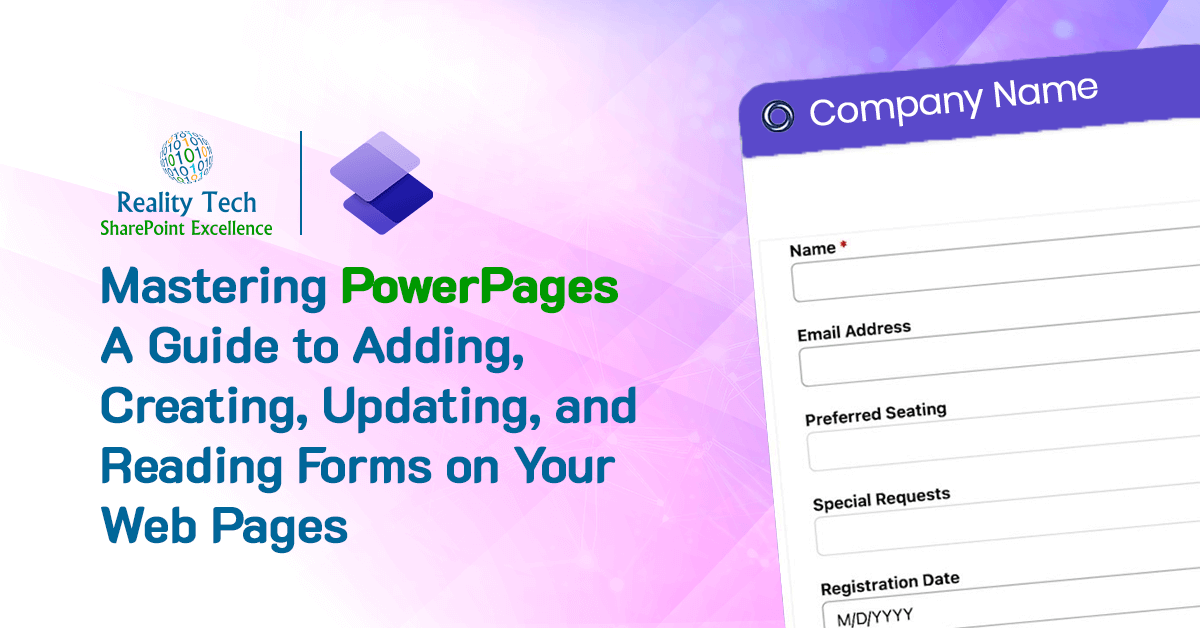
This tutorial explains advanced techniques for manipulating forms, enabling users to seamlessly integrate, create, modify, and interpret forms within web content. It serves as a foundational resource for improving web development skills.
Steps to Create a Form in Power Pages
There are two ways to create form:
- Using PowerApps Portal
- Using the “Data” workspace in Power Pages
Method 1: Create a form using the ‘Data’ workspace.
- Step 1: Go to Power Pages and select the site.
- Step 2: On the left side of Power Pages, select ‘Data,’ then create a table or choose an available table for the creation of the form.

Step 3: After selecting a table, click on “Forms,” then click on “+ New form”
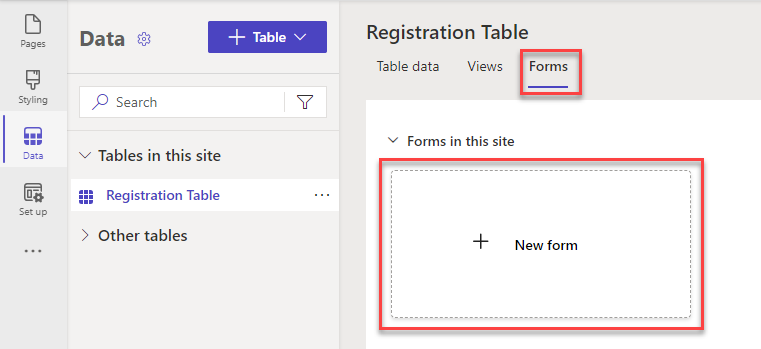
Step 4: Fill in the details, such as “Form Name,” and add a description if necessary.
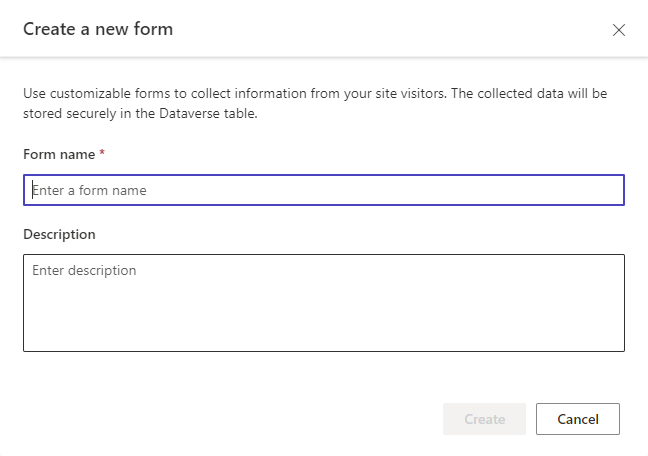
Step 5: After creating the form, add fields that need to be required by the creating columns.
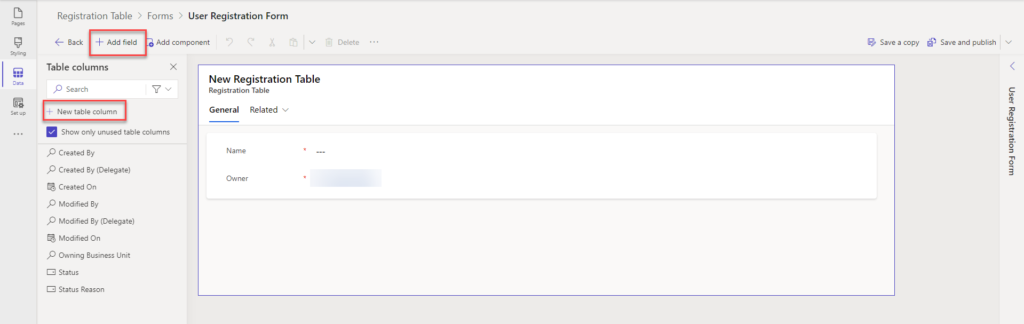
Step 6: After adding a created column, drag or add it to the form, then click on “Save” and “Publish. Then Click on the back button.
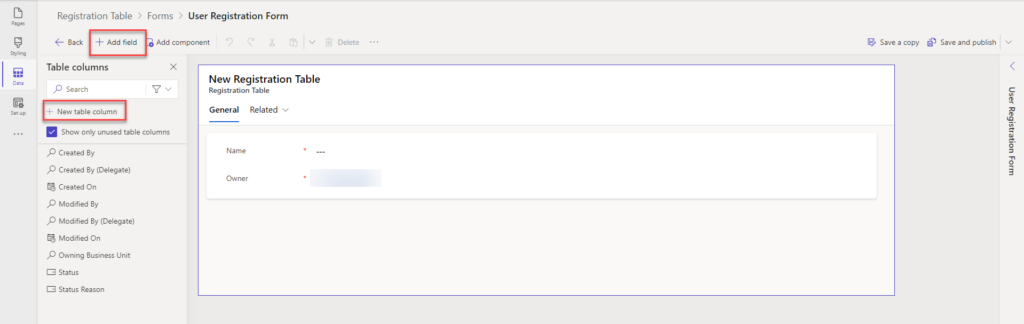
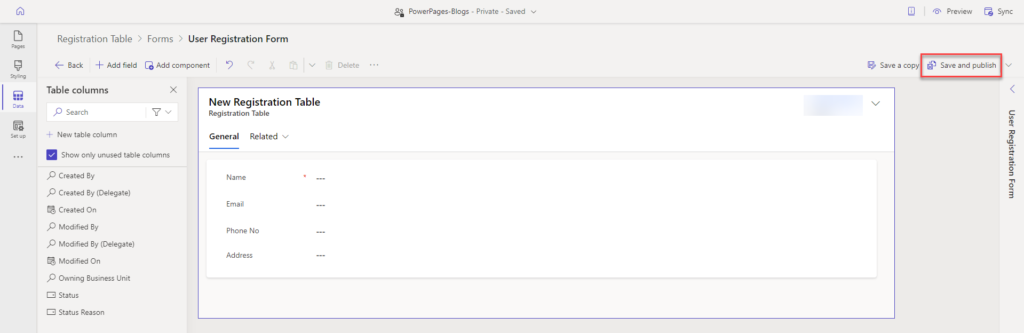
Method 2: Create a form using the Power App Portal
- Step 1: Go to the Power Apps Portal and click on the table.
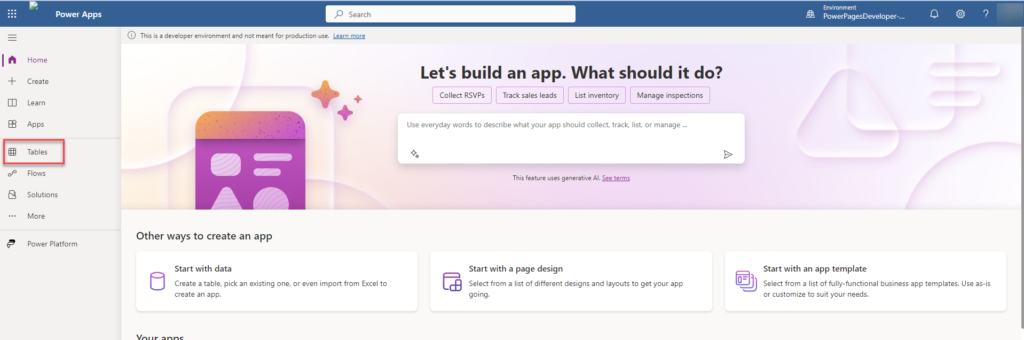
- Step 2: Then, either create a form in the existing table or create a new table and add a column to the form.

Step 3: After creating a table, you can add a column by clicking on “+ New Column.”

Alternatively, you can go to the table and click on the column to create the columns needed.

- Step 4: After creating the columns, click on “Forms” and create a form

- Step 5: To create a form, click on “New form” and then select “Main form.”

- Step 6: To add a column, on the left side, you can see the columns that were created, and you can also create a column. Then Drag or click to add columns it to the form. Then click on Save and Publish from the right side.
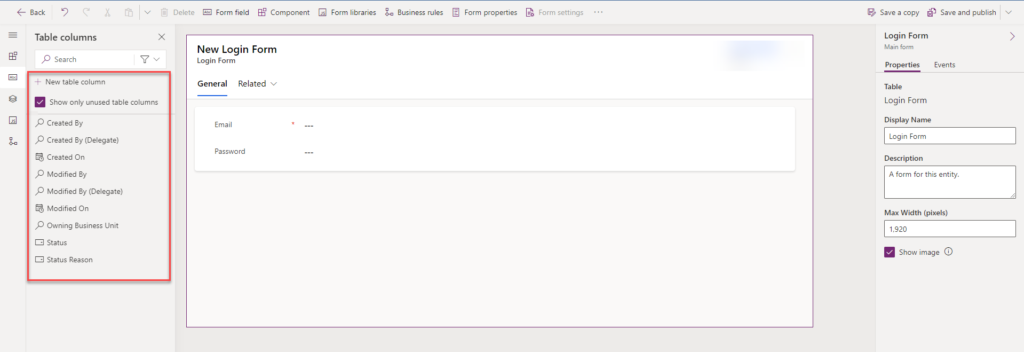
To add forms to the Power Pages site, follow these steps:
- Step 1: After creating the form, go to the power page site and create a new page or select an existing page. Then, choose the form from the component section.

- Step 2: Click on the “+ New Form”
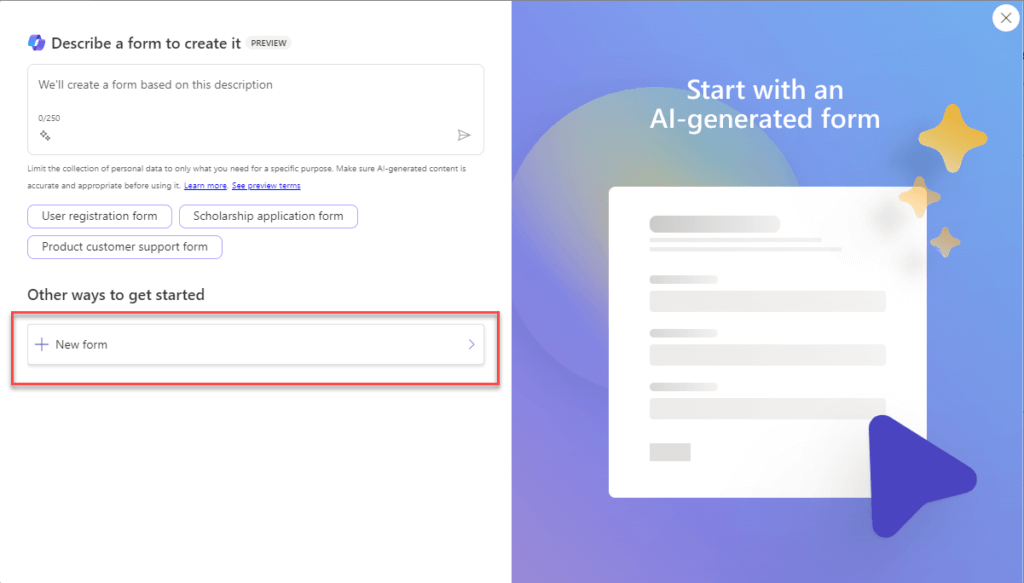
- Step 3: Then, choose the table and select the form that was created from the table.
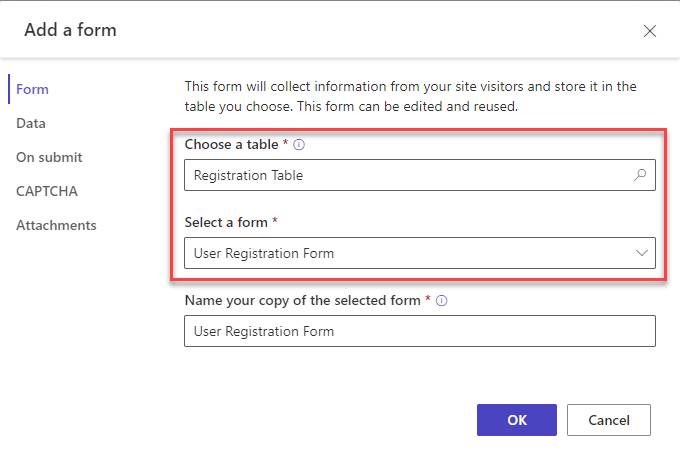
- Step 4: After displaying the form, add permissions to it based on the requirements.
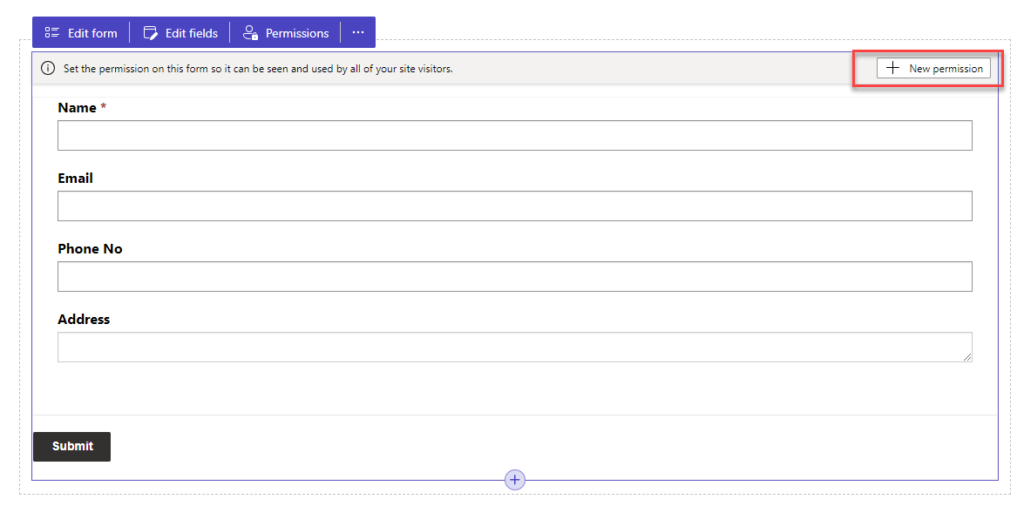
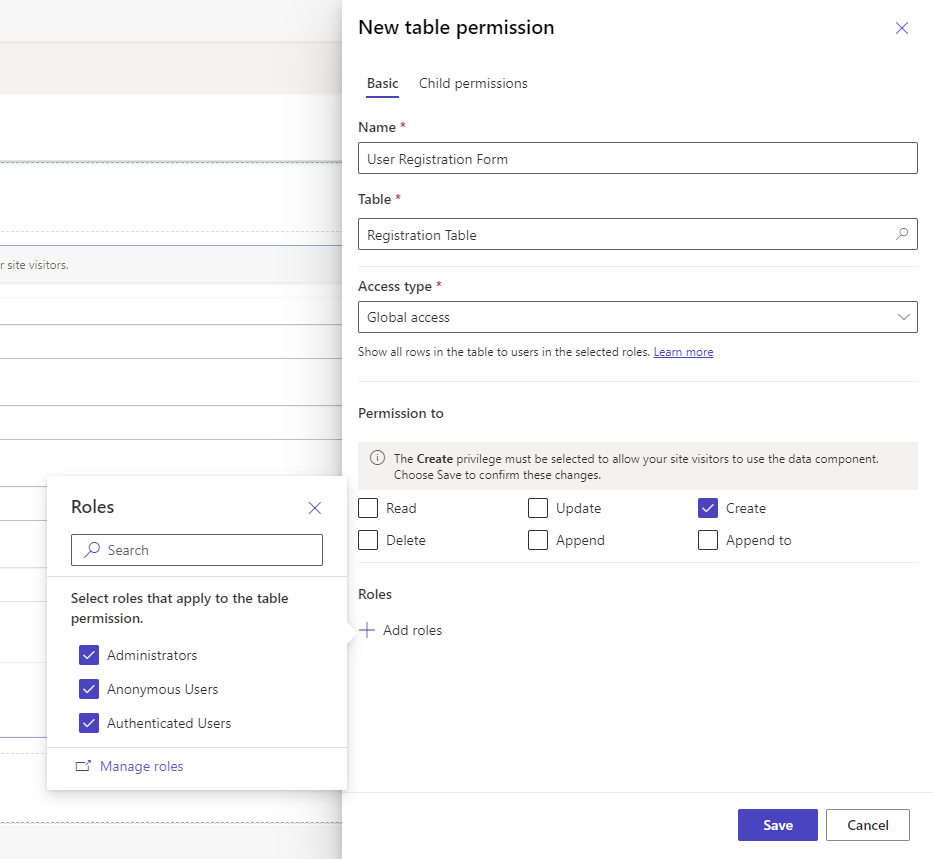
- Step 5: After giving permissions, click on “Preview” to see the created form.
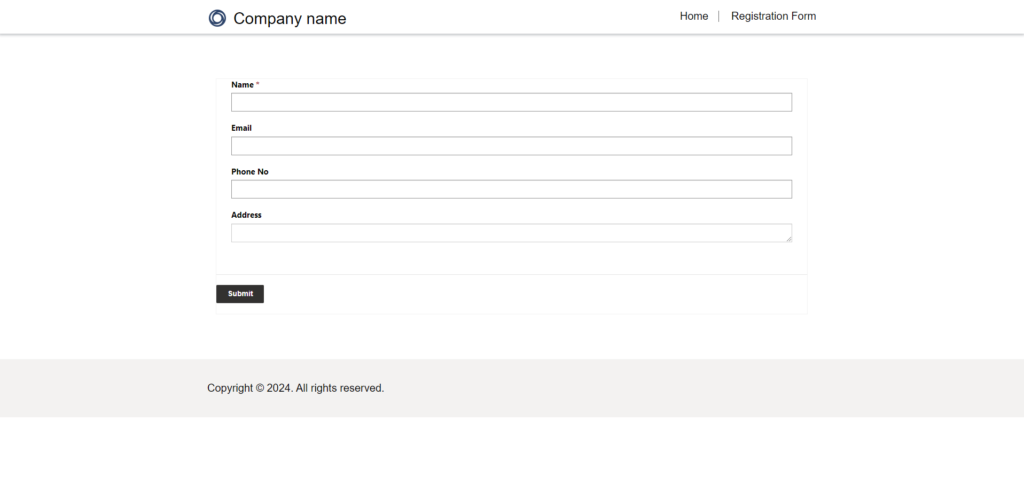
Conclusion:
Mastering Power Pages empowers users to enhance web development skills through form manipulation.
By outlining two methods – PowerApps Portal and the “Data” workspace – this tutorial provides a seamless approach to form integration, creation, and modification.
Whether following systematic creation processes or integrating forms into Power Pages sites, this guide serves as a foundational resource for navigating form management complexities in web development.
Want to talk?
Drop us a line. We are here to answer your questions 24*7.


