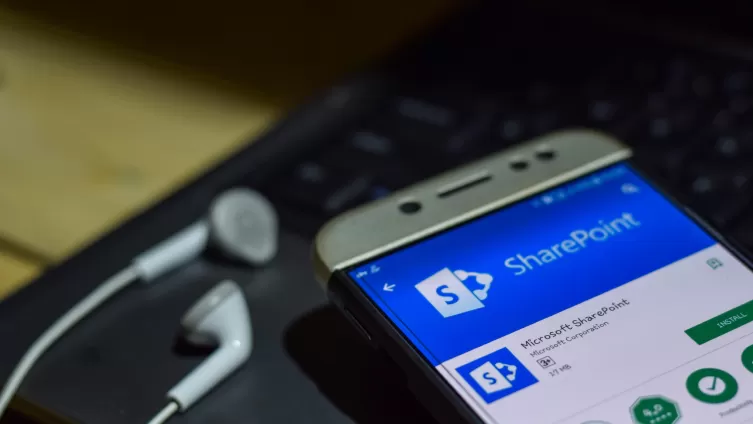
SharePoint External File Requests
With SharePoint, one can now request external files quickly and easily. The feature initially surfaced first back in 2019 within OneDrive. It is now available in SharePoint as well.
This out-of-the-box feature allows users to request and collect files from anyone inside or outside the organization quickly and securely.
With file requests, one can request documents from anyone, irrespective of whether they have access to your SharePoint document libraries or other sites.
The file request link can be included in a range of communication channels, including email signatures, chats, and your intake or onboarding procedures with customers, prospects, and vendors.
The procedure is quick and straightforward for the recipient. They receive a link and upload the file via browser, and the file is then stored in SharePoint.
This feature improves overall collaboration and streamlines processing. File sharing in this manner gives users a simple and secure way to upload files without compromising access or requiring permission changes.
The result is fewer files being emailed and a reduced load on email recipients extracting the file from the email and uploading to a specific SharePoint location.
How SharePoint External File Requests Help My Enterprise?
This easy and secure way of collecting files from anyone and everyone is beneficial for organizations as it leads to smoother and better collaboration and faster business processing and automation with no code and less user interaction and manual filing effort.
1. Greater Collaboration:
The file request feature allows for streamlined collaboration and sharing with external users.
It enables organizations and their employees to collect files easily from clients, customers, and vendors in a controlled and secure manner while enhancing the coordination, communication, and collaboration processes.
2. Simplified File Collection:
This feature enables a smoother and more secure file collection process that is easy and simple for users.
It has an extremely easy, user-friendly web interface for recipients to upload files while avoiding the requirements for complicated and time extensive file transfer methods that might entail licensing or additional credential management.
3. End-to-End Data Security:
Apart from easy file sharing, it also ensures end-to-end data security and control, ensuring that external users can only upload files to a specific folder that they want and does not grant access to the folder or library to the user.
It mitigates the risk of unauthorized access to sensitive information and maintains the security of your SharePoint document libraries.
To prepare for using the file request feature in SharePoint Document Libraries, here are some of the considerations that should be kept in mind-
- To enable such file transfers, ensure that the administrator enables the file request feature at the tenant level. You can enable this configuration using the SharePoint Online Management Shell.
- Configure the required permissions for links, with specifications related to the appropriate levels of view, edit, and upload permissions for external users.
- Inform your user base of this capability and how to utilize it.
- Users should receive some guidance, instructions, or cheat sheets for making file requests and managing the files they receive using this functionality.
- Ensure desktop support staff is aware of this newly enabled function and are ready to provide support and guidance on its use.
By taking into account the configuration, management, and use, you can get the most out of SharePoint Online’s file request capability and benefit from streamlined file collecting and collaboration while ensuring data protection and control.
Step-by-step Guide for External File Sharing in SharePoint Online
We will be listing the 10-step comprehensive guide for external file sharing in SharePoint Online. Have a look at it and get started for easy and quick file sharing.
1. Enable Guest Sharing:
The very first step is enabling guest sharing in your SharePoint architecture. The site owners or, more likely, the administrators can do it using the SharePoint Online Management Shell.
Change the Sharing Settings as below by going to SharePoint Admin Center > Policies > Sharing

You can set up the OneDrive settings as – New and existing guests and Anyone for SharePoint and can still enable the feature.
After setting these up, check that OneDriveRequestFilesLinkEnabled is set correctly via SharePoint Online Management Shell. Here are the commands (substitute your tenant domain, of course):
- Run Connect-SPOService -Url https://realitytechhub-admin.sharepoint.com; make sure to connect with the SharePoint Admin account
- Run Get-SPOTenant

- For OneDrive
- Check if CoreRequestFilesLinkEnabled is set to True. If it isn’t set to True, run Set-SPOTenant -CoreRequestFIlesLinkEnabled $True.
- If this is set to True, the Request files link on the core partition for all SharePoint sites is enabled (not including OneDrive sites). If this value isn’t set, Request files will only show for OneDrive with Anyone links enabled.
2. Choose a Folder:
After that, choose the folder in SharePoint where you want the recipient to place the requested files. This folder collects the files uploaded by the recipients.
In SharePoint, the option appears as:

In OneDrive, the option appears as:
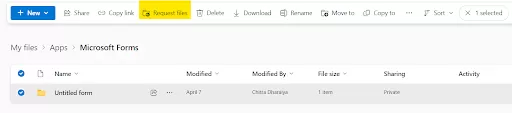
3. Request Files:
Once you’ve selected the folder, click on the “Request Files” option to initiate the file request.
4. Fill out the Details:
You need to add the necessary details, such as the name of the folder which you will use to collect the requested files. Make sure that the name of your folder is easy to find as well as descriptive.
A popup comes up to add the information:

5. Enter the Recipient’s Email:
Then, add the email address of the person you want to request files from to enable file requesting.
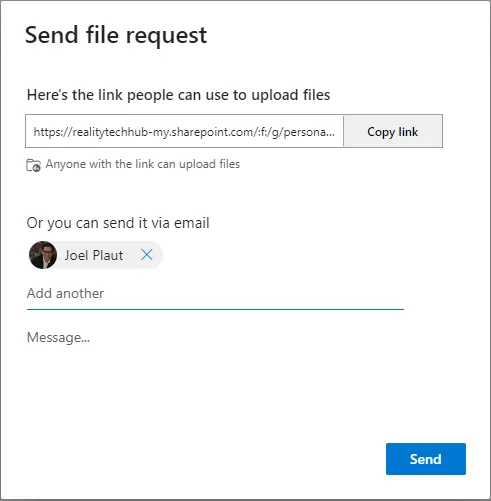
6. Sending the Request:
After you get the recipient’s email, then you can send the file-sharing request option to the recipient. You can send a unique link or email directly from the SharePoint user interface.

7. Uploading Files:
The recipient will receive the file request and click on the link provided in the email. They will be directed to a web page with a simple browse and upload experience. The recipient can select the files they want to upload and submit them.
When the recipient clicks on the link, the following page is displayed,
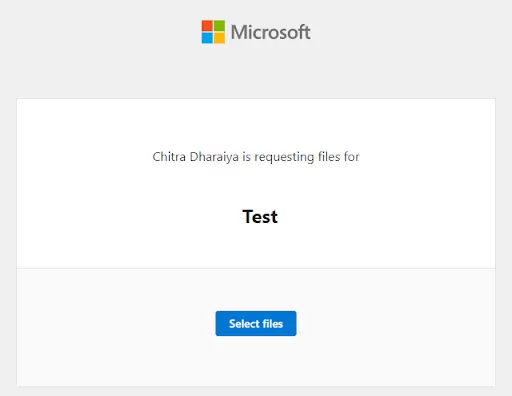
Once the user clicks “Select Files”, File Explorer opens up to select files.
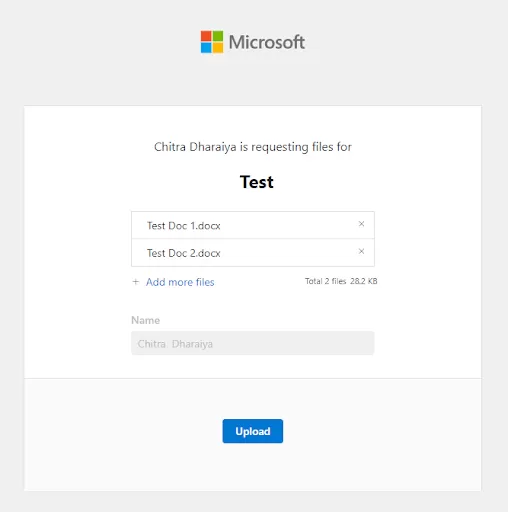
Once the files are selected, click on Upload to upload the files to the folder.
Once uploaded, the documents come up like this:
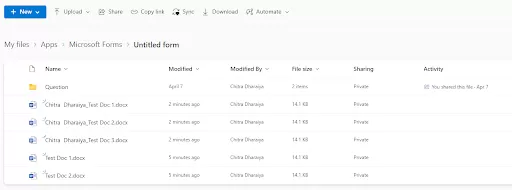
Here’s A Disclaimer –
The file request feature allows users to only upload files. They cannot view, edit, or see files uploaded by others or any other content in the SharePoint environment.
That’s good news, as the process is naturally secure, restricting your designated user to simply uploading file(s).
1. Email Alerts:
Once the recipient uploads files, you will receive an email notification about the update. The email contains all the information regarding the updated files and even the person who uploaded them.
2. Repeat for Multiple Requests:
You can repeat this process for multiple recipients or file requests. Each recipient will have a unique file request link or email.
3. Manage Files Seamlessly:
As the requestor, you can access the folder where the requested files are being collected. You can view and manage the uploaded files as needed seamlessly.
Quick Tip –
You can also consider assigning a common folder for broader file requests, such as a SharePoint document library.
This way, you can use the file request link within your email signature, making it easier for people to send you files by simply clicking on the hyperlink.
That’s it! You’re now ready to start using the file request feature in SharePoint.
Conclusion
In conclusion, the file request feature in SharePoint offers numerous benefits and provides a convenient solution for collecting files from external parties.
With our simple step-by-step guide, you can easily set up file requests and streamline the process of gathering documents from various sources.
This feature is highly versatile, and you can easily use it in various situations, such as collecting bids for a Request for Proposal (RFP), gathering assignments from students, soliciting feedback from team members, accumulating media files from an event, etc.
When you are looking to implement file requests, it is crucial to ensure that guest sharing is enabled in your SharePoint environment and that the appropriate folder is selected for collecting the requested files. With clear instructions, you can facilitate a smooth and seamless process.
We hope that by following the step-by-step guide outlined in this blog, you can start leveraging the file request feature in SharePoint to simplify file collection, improve collaboration, and enhance productivity.
Start Your Project in a Click
Our technology and wide delivery footprint have created billions of dollars in value for clients globally and are widely recognized by industry professionals and analysts.
So, What Are You Waiting For?
Start leveraging this powerful feature today and experience the benefits of efficient file collection and collaboration with SharePoint.
If you are looking for further guidance to enable smooth collaboration with SharePoint Online, then reach out to Reality Tech. Our team of experts is glad to assist.
Want to talk?
Drop us a line. We are here to answer your questions 24*7.



